윈도우11 exe 파일 설치하는법
- 각종정보
- 2023. 8. 11.
요즘에는 사실 프로그램을 배포할 때 패키지 형태로 배포하기 때문에 옛날처럼 EXE 파일로 배포하는 경우는 많지 않아서 윈도우를 쓰면서도 EXE 파일을 설치할 일이 거의 없었는데요.
최근에 업무 과정에서 한글(hwp)을 이용하는 교재 샘플이 필요해서 공식 홈페이지에서 찾아보다보니까 한컴 공식 홈페이지에 올라와있는 한컴오피스 교재샘플이 있어서 다운로드하려고 했었습니다. 그런데 이 파일이 EXE 파일로 돼 있더라고요.
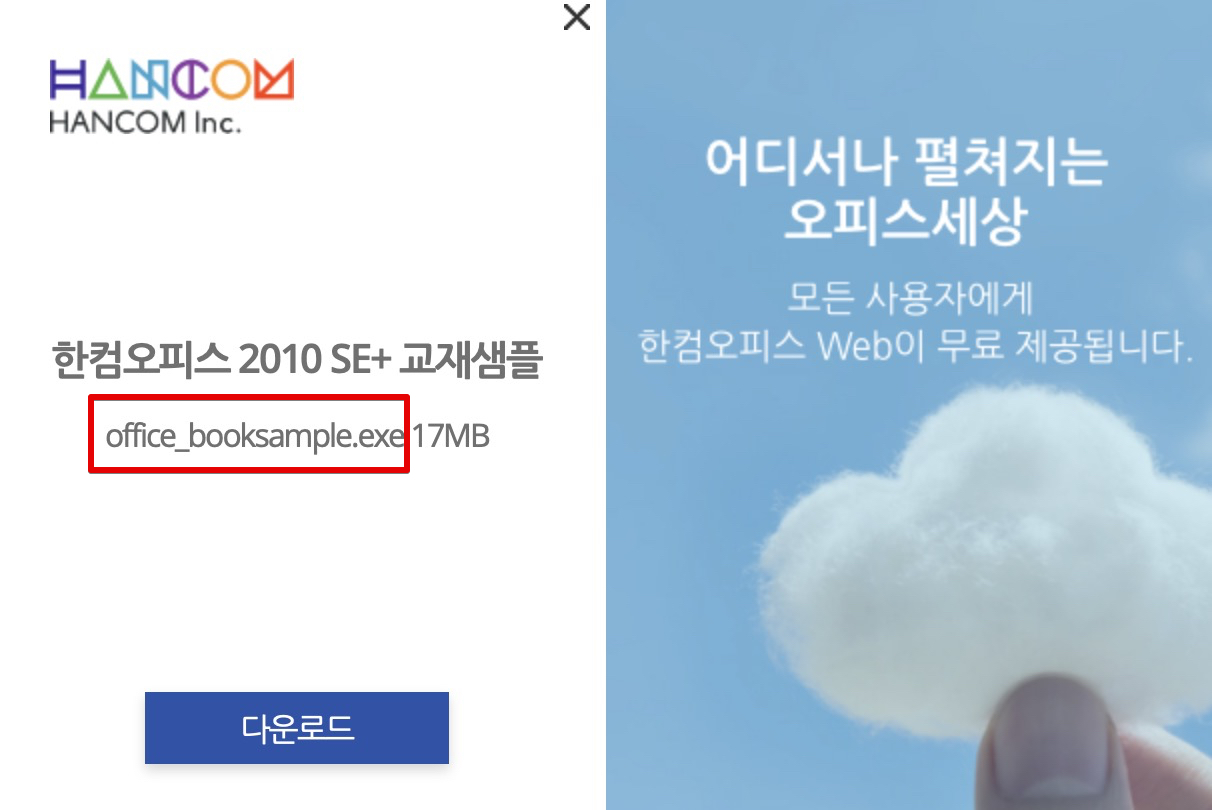
한컴오피스 교재 샘플이 EXE 파일로 제공되고 있었습니다. 여기에서 다운로드 버튼을 눌러서 들어가보면,
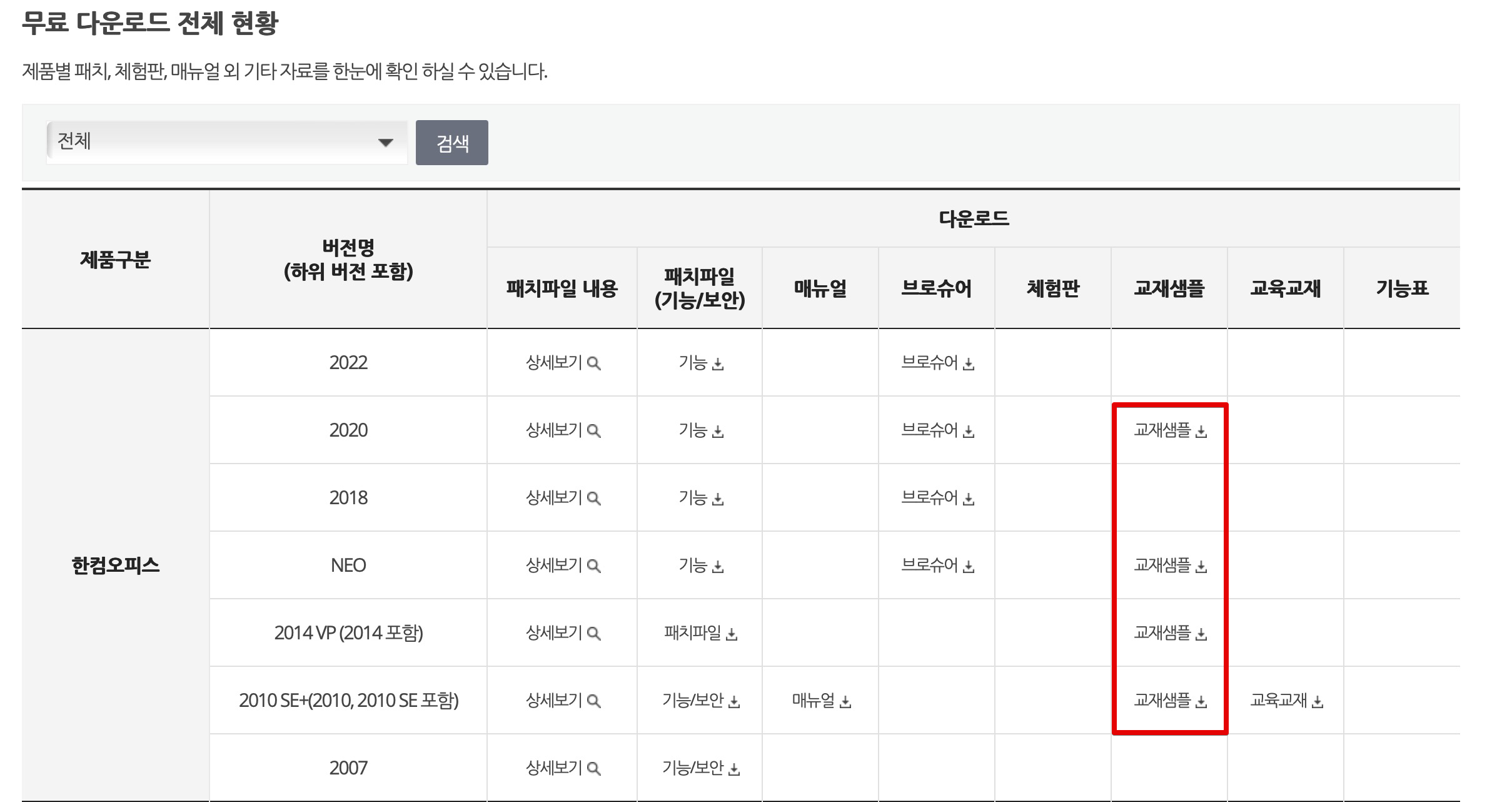
버전별로 교재샘플을 일부 받을 수 있도록 돼 잇는데 이 파일이 EXE 파일이더라고요. 그래서 다운로드를 해보니까 윈도우 운영체제 자체에서 EXE 파일을 방어하고 있다보니까, 이게 다운로드 되자마자 바로 삭제되면서 다운로드를 할 수 없었어요.
요즘에는 대체로 앱스토어를 통해 프로그램을 설치하거나 별도로 다운로드하는 파일이라고 하더라도, 패키지 형태로 들어와서 EXE 파일로 설치할 일이 거의 없다보니까 윈도우 11에서 EXE 파일이 방어되고 있다는 것 조차도 잊고 살고 있었습니다. 그런데 이번에 다운로드하려고 하는 한글 교재 샘플 자체는 어쨌든 EXE 파일이라서 할 수 없이 설치를 해야했는데요.
미리 말씀드리지만, EXE 파일은 가능하면 설치하지 않으시는걸 권장합니다. 반드시 신뢰할 수 있는 EXE 파일만 설치하세요.
아주 오래전에 윈도우를 쓸적에는 당시에 EXE 파일로 프로그램이 많이 공유되고 다운로드 할 수 있었지만, EXE 파일에는 기본적으로 바이러스나 해킹 프로그램을 손쉽게 추가할 수 있고 그러한 프로그램이 심어진걸 다운받아 설치하게 되면, 내 PC에 감염되면서 좀비 PC처럼 상대측에서 조정까지도 가능 할 수 있습니다. 실제로 과거에는 상대 PC의 CD롬을 열어버리거나 컴퓨터를 종료시켜버리는 것도 실제로 가능했었던 해킹 프로그램도 있었습니다.
윈도우 11에서 EXE 파일 설치하는법
일단 제일 먼저 보안을 꺼주어야합니다. 윈도우 검색창에 Windows 보안이라고 검색해서 들어갑니다.
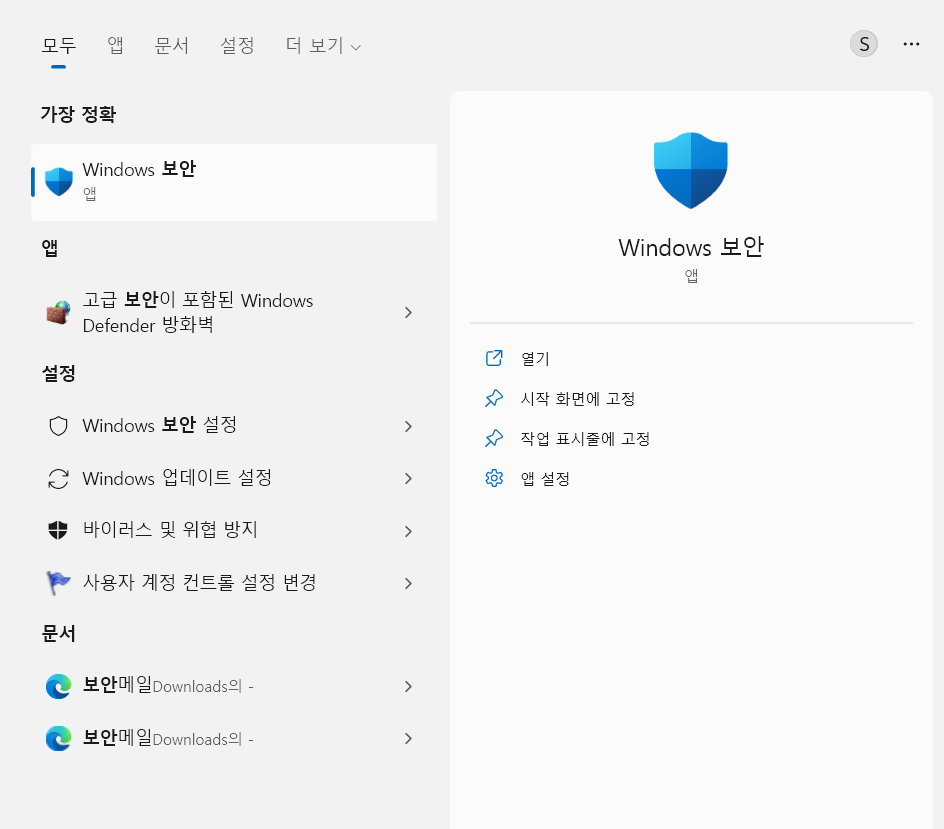
아이콘이 방패 모양입니다.
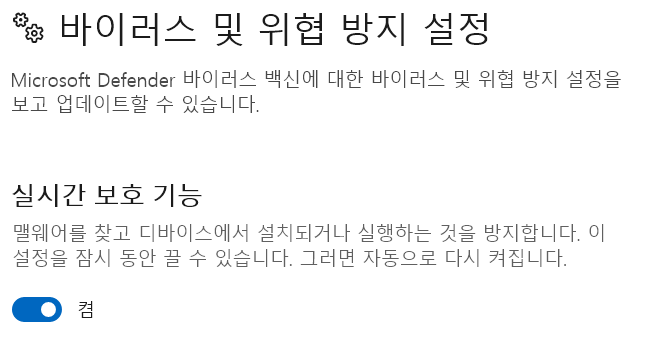
여기에 보면 바이러스 및 위협 방지 설정이 있고, 여기 아래쪽에 실시간 보호 기능이 있는데 이게 기본적으로 켬으로 설정돼 있는게 디폴트입니다.
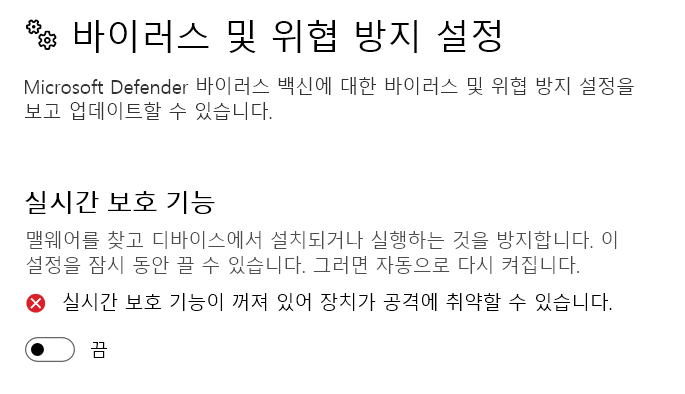
이 부분을 이런식으로 끔으로 설정을 해야합니다. 그리고 EXE 파일을 모두 설치한 다음에는 다시 켬으로 바꿔주세요.
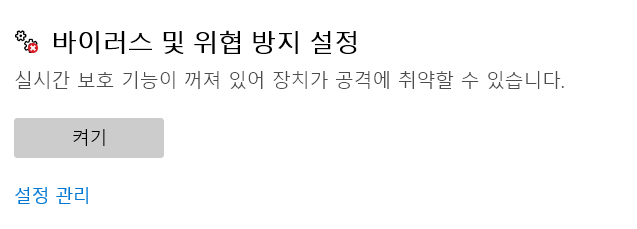
설정을 끄게 되면, 위 이미지처럼 실시간 보호 기능이 꺼져 있어서 장치가 공격에 취약할 수 있다고 표시됩니다.
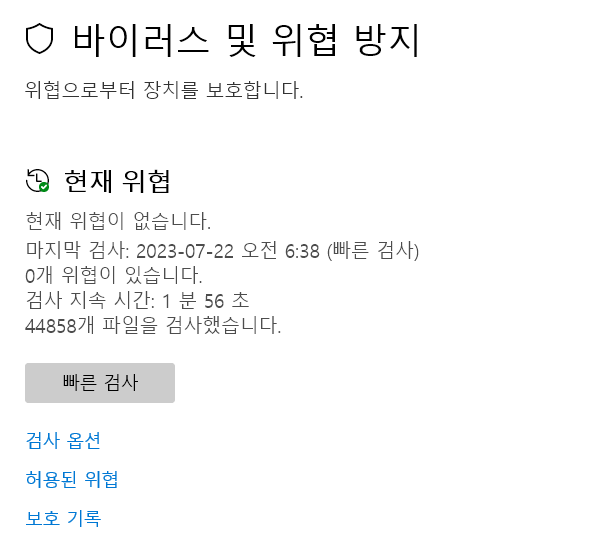
이후 다시 켬으로 설정하게 되면, 현재 위협을 체크해주는데 이건 100% 신뢰하기는 어렵지만 그래도 다시 켬으로 설정해두시는걸 추천합니다.