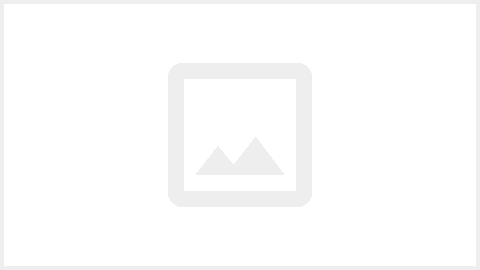Cool Edit(쿨에딧) 으로 녹음하는 방법 !
- 음악 / 자작곡
- 2009. 12. 28.
반응형
힙합음악 동아리 활동을 하면서
가장많이 접하였던.. 쿨에딧 Cool Edit으로 녹음하는 방법을 알려드릴까 합니다.
모든 사진은 사이즈가 큰것도 있으므로 클릭해서 보시면 편하답니다 ^^
사용자의 PC 에 마이크와 사운드카드가 장착되어있다는 전제하에 진행됩니다.
우선은 쿨에딧을 실행 해야 겠죠?

가장 처음 쿨에딧 실행화면 인데요,
이 화면은 에디트뷰 라고 해서 음원 파일을 좀 더 디테일하게 이용하고 싶을 때 사용하므로,
우선은 넘어갑니다.
녹음을 위해선 멀티트렉뷰 로 넘어가야 하므로 , 잘 보고 따라오세요~

좌측 상단에 있는 멀티트랙 뷰로 넘어가기 버튼을 클릭하여 멀티트랙뷰로 화면을 전환합니다.

이것이 바로 멀티트랙 뷰 인데요,
이제부터 녹음과정 대부분을 여기에서 한다고 생각하시면 됩니다.
자, 그럼 이제 준비과정은 끝났고, 본격적인 녹음 작업을 시작해야겠지요?
일단 녹음의 중요 부분이 될 MR 이나 멜로디를 불러옵니다.
멀티트렉뷰 에는 트랙이 여러개가 존재하므로 불러와서 나타나게 하고싶은 트랙위에
마우스를 올려 놓은 후 오른쪽 버튼을 눌러 Insert 를 합니다.

Insert 버튼을 눌러 원하는 음원파일을 선택합니다.
저는 제가 직접 제작하여 애착이 많이 가는 New AND 샘플링 파일을 선택하였습니다.

불러온 기념으로 한번 감상 해볼까요 ^^?

음... 노래가 참 좋군요....
여기에.. 본인이 직접 작사한 가사와 목소리가 들어가면.....
오우! 생각만 해도 짜릿하네요 ;;;;
이제 그럼 MR까지 준비완료 되었으므로, 본격적으로 노래를 불러봅시다요~

목소리가 녹음될 트랙(여기선 Track 2) 의 붉은색 R 버튼을 우선 클릭한 다음,

좌측 하단에 위치한 붉은색 점 버튼(Recoding 버튼)을 클릭하여 녹음을 시작합니다.

우선 테스트 해보기 위하여 마이크에 아무 말도 안했더니 MR에서 처럼 보이는 아날로그 음파는 보이지 않고
흰색 타임라인( 시간에 맞춰 흘러가는 흰색 막대 ) 만 지나가며 MR만 흘러나오네요.
그러면 정상적으로 녹음 환경은 설정된 것이므로,
같은 방식으로 마이크에 대고 원하시는 노래를 녹음하시면 됩니다.
그러면, 다음번엔 녹음 완료된 파일을 MR과 합치는 방법(Mixdown)과
여러 트랙에 나누어 녹음하는 방법을 알아보도록 하겠습니다~
가장많이 접하였던.. 쿨에딧 Cool Edit으로 녹음하는 방법을 알려드릴까 합니다.
모든 사진은 사이즈가 큰것도 있으므로 클릭해서 보시면 편하답니다 ^^
사용자의 PC 에 마이크와 사운드카드가 장착되어있다는 전제하에 진행됩니다.
우선은 쿨에딧을 실행 해야 겠죠?

가장 처음 쿨에딧 실행화면 인데요,
이 화면은 에디트뷰 라고 해서 음원 파일을 좀 더 디테일하게 이용하고 싶을 때 사용하므로,
우선은 넘어갑니다.
녹음을 위해선 멀티트렉뷰 로 넘어가야 하므로 , 잘 보고 따라오세요~

좌측 상단에 있는 멀티트랙 뷰로 넘어가기 버튼을 클릭하여 멀티트랙뷰로 화면을 전환합니다.

이것이 바로 멀티트랙 뷰 인데요,
이제부터 녹음과정 대부분을 여기에서 한다고 생각하시면 됩니다.
자, 그럼 이제 준비과정은 끝났고, 본격적인 녹음 작업을 시작해야겠지요?
일단 녹음의 중요 부분이 될 MR 이나 멜로디를 불러옵니다.
멀티트렉뷰 에는 트랙이 여러개가 존재하므로 불러와서 나타나게 하고싶은 트랙위에
마우스를 올려 놓은 후 오른쪽 버튼을 눌러 Insert 를 합니다.

Insert 버튼을 눌러 원하는 음원파일을 선택합니다.
저는 제가 직접 제작하여 애착이 많이 가는 New AND 샘플링 파일을 선택하였습니다.

불러온 기념으로 한번 감상 해볼까요 ^^?

음... 노래가 참 좋군요....
여기에.. 본인이 직접 작사한 가사와 목소리가 들어가면.....
오우! 생각만 해도 짜릿하네요 ;;;;
이제 그럼 MR까지 준비완료 되었으므로, 본격적으로 노래를 불러봅시다요~

목소리가 녹음될 트랙(여기선 Track 2) 의 붉은색 R 버튼을 우선 클릭한 다음,

좌측 하단에 위치한 붉은색 점 버튼(Recoding 버튼)을 클릭하여 녹음을 시작합니다.

우선 테스트 해보기 위하여 마이크에 아무 말도 안했더니 MR에서 처럼 보이는 아날로그 음파는 보이지 않고
흰색 타임라인( 시간에 맞춰 흘러가는 흰색 막대 ) 만 지나가며 MR만 흘러나오네요.
그러면 정상적으로 녹음 환경은 설정된 것이므로,
같은 방식으로 마이크에 대고 원하시는 노래를 녹음하시면 됩니다.
그러면, 다음번엔 녹음 완료된 파일을 MR과 합치는 방법(Mixdown)과
여러 트랙에 나누어 녹음하는 방법을 알아보도록 하겠습니다~
반응형
작가 남시언님의
글이 좋았다면 응원을 보내주세요!