파이널컷 컴프레서 4K 영상 유튜브 최적화 셋팅
- 키노트와 MAC
- 2021. 1. 28.

파이널컷 컴프레서 4K 영상 유튜브 최적화 세팅
4K 영상이 보편화되면서 파이널컷에서도 1080p 이상의 화질, 대부분 4K 영상을 많이 제작하는 추세입니다. 파이널컷 자체내에서는 비트레이트를 조정할 수 있는 기능이 없어서 컴프레서 앱을 이용해 최적화된 셋팅을 만들고, 해당 셋팅에 맞춰 출력할 수 있습니다. 파이널컷에서 사용할 수 있는 컴프레서 셋팅 방법 중 유튜브에 최적화된 4K 영상 출력 셋팅을 만들어봅니다.

일단 컴프레서 앱을 실행합니다.
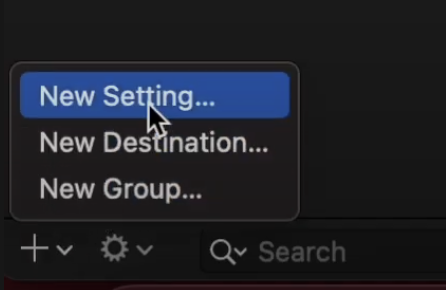
좌측 하단에 있는 + 버튼을 클릭한 다음 New Setting...을 클릭하여 새로운 셋팅을 생성합니다.
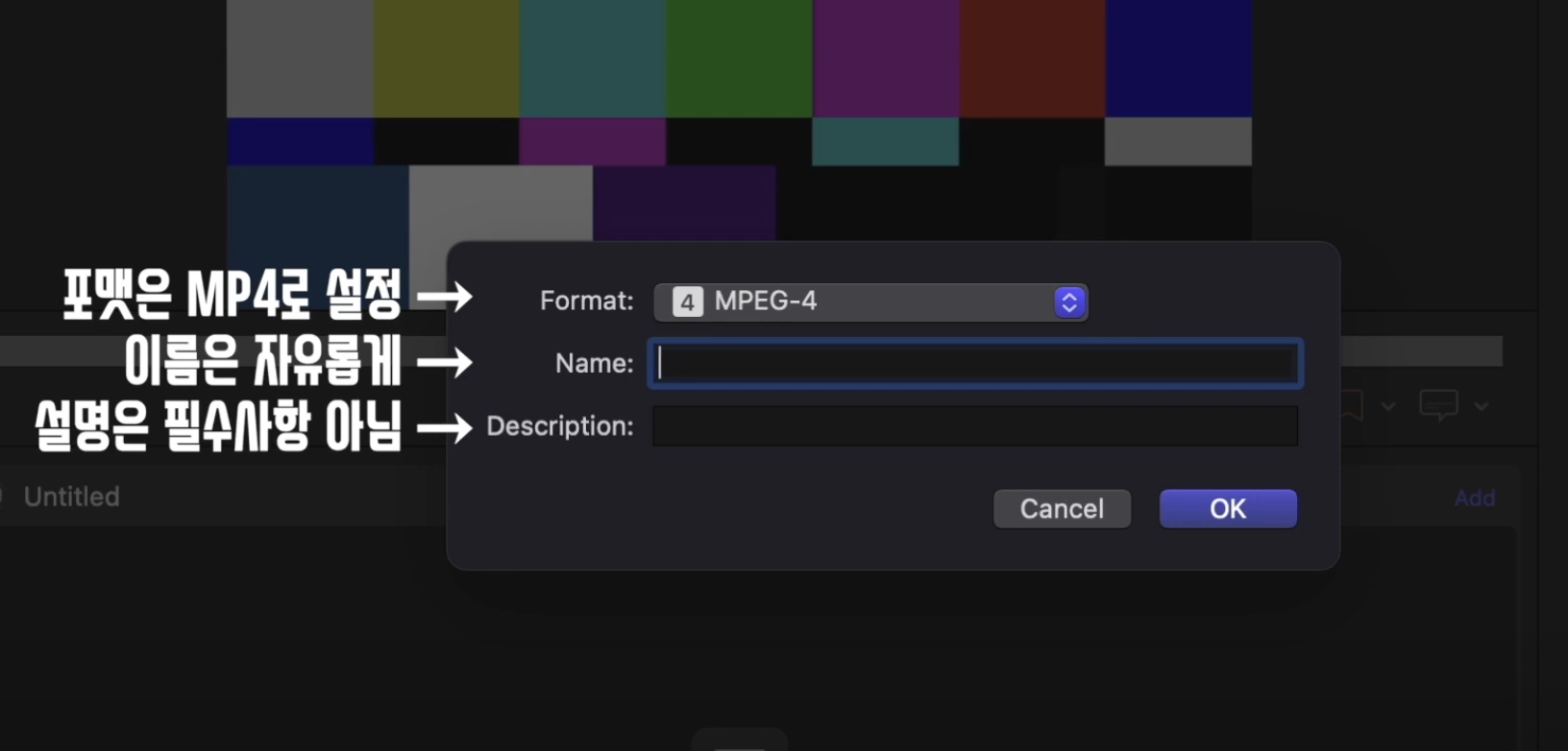
포맷은 MP4로 설정하고 이름은 자유롭게 지어줍니다. youtube 4K 같이 자신이 잘 알아볼 수 있게끔 지어주면 됩니다. 설명은 선택사항이며 적어도 되고 안적어도 됩니다.
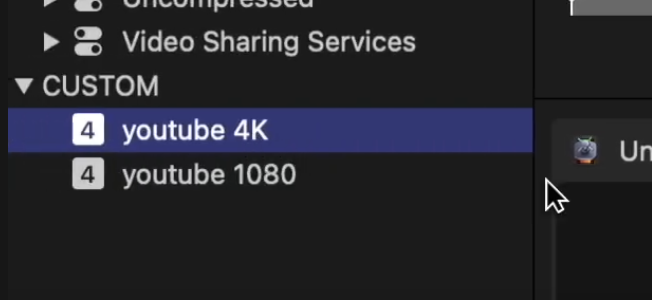
생성 후 좌측 메뉴에서 방금 만든 커스텀 세팅을 볼 수 있습니다. 선택 후 인스펙터에서 값을 조정합니다.

제너럴 탭에서는 특별히 만질 사항은 없고 중간에 있는 Optimize for network use를 체크해제합니다. 컴프레서의 각 항목에 대한 자세한 내용은 아래 유튜브 영상에서 확인해보세요.
www.youtube.com/watch?v=gvUBDuD5LGo&t=624s
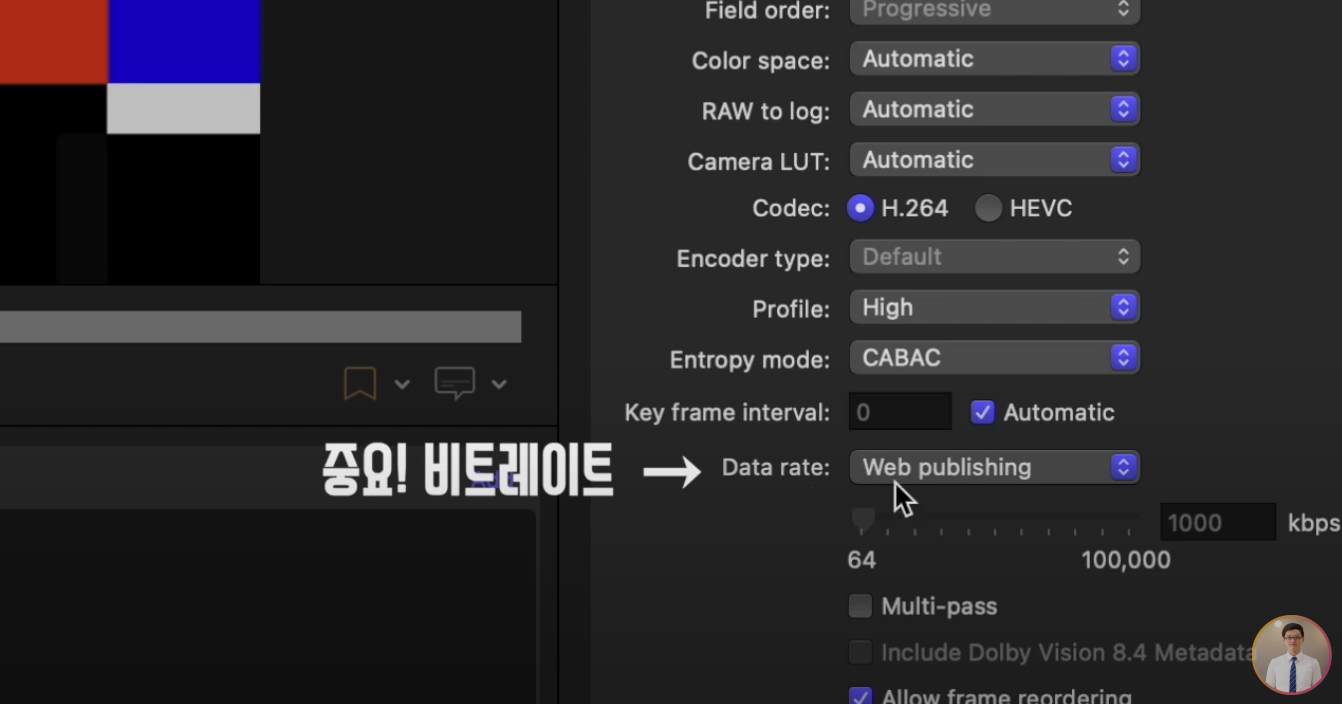
이제 비디오탭으로 넘어와서 비트레이트를 조정합니다. 이 비트레이트를 설정하기 위해 컴프레서 설정을 만든다고해도 과언이 아닙니다.
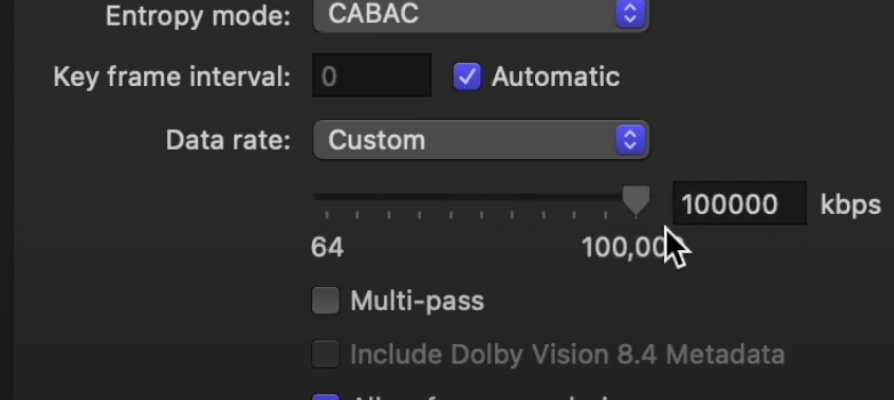
컴프레서 최신 업데이트 버전에서는 비트레이트를 100,000까지 설정할 수 있도록 돼 있습니다.

유튜브 업로드 권장사항 중 비트레이트를 살펴봅니다. 4K 기준 24프레임, 25프레임, 30프레임은 35~45Mbps를 사용하라고 안내하고 있습니다. 이 값들 중 중간값 정도로 설정하면 됩니다.
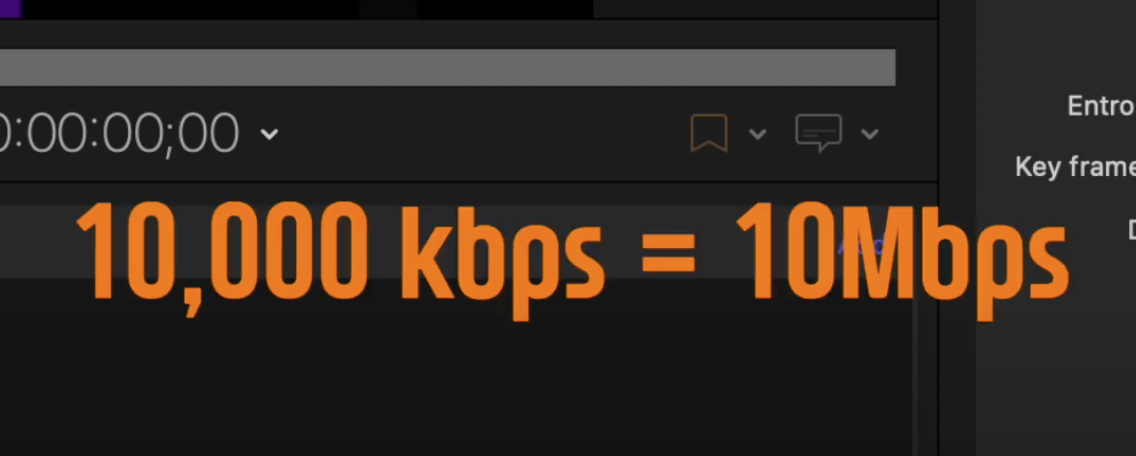
컴프레서에서 비트레이트를 설정하는 단위가 다르기 때문에 1만 kbps가 10Mbps라고 보면 됩니다.

저는 4K 24프레임 기준으로 출력할 때 45,000kbps, 즉 45Mbps로 설정하고자 합니다.
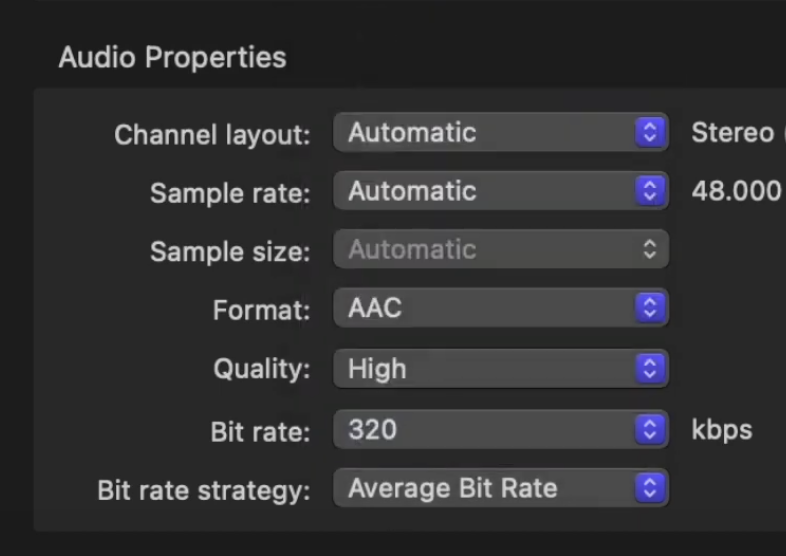
오디오 탭에서는 오디오 비트레이트를 256 또는 320 정도로 설정하면 됩니다. 컴프레서 셋팅은 자동 저장이므로 설정이 끝나면 컴프레서를 종료하세요. 이후 파이널컷에서 해당 커스텀 셋팅을 추가해주고,
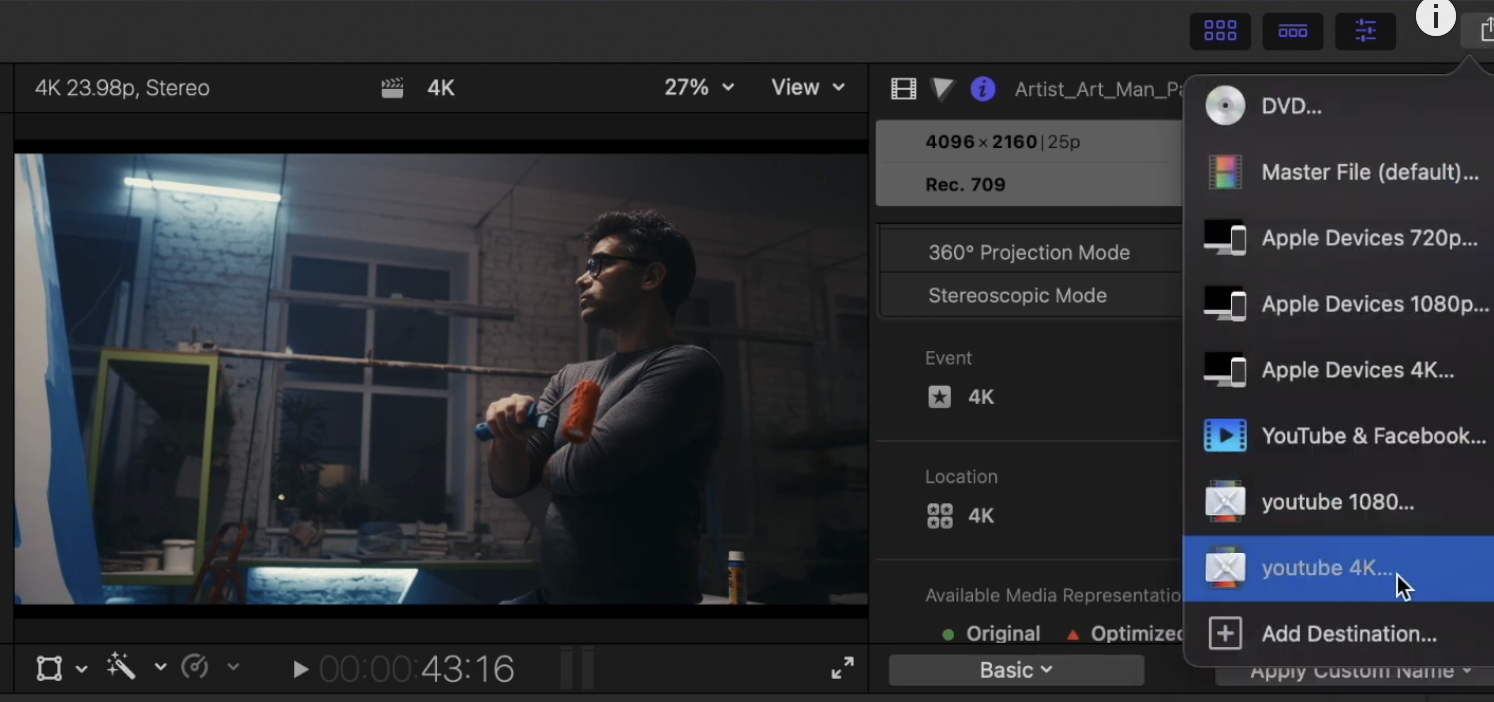
앞으로는 파이널컷에서 4K 영상을 출력할 때, 해당 컴프레서 셋팅으로 출력하여 사용합니다. 용량도 아끼고, 비트레이트를 적절하게 설정 가능하며 mp4로 출력할 수 있어서 유용합니다.
보다 자세한 내용은 아래 유튜브 영상에서 배워보세요. :)
