맥북 사진 여러장을 단축어와 픽셀메이터로 한꺼번에 보정하는 방법
- 키노트와 MAC
- 2023. 3. 8.

오늘은 맥북 사진편집 프로그램 픽셀메이터와 맥의 기본 기능인 단축어를 연동해서 사진 여러장을 한꺼번에 보정하는 방법에 대해 알아봅니다. 이 기능을 소위 batch job이라고해서 여러장을 간편하게 한꺼번에 보정할 때 활용할 수 있습니다.

이번 강좌에서 사용될 앱은 두 개입니다. 픽셀메이터 프로 앱과 맥의 기본 앱인 단축어 앱입니다.

제일 먼저 픽셀메이터 프로에서 한꺼번에 보정할 사진들에 적용될 프리셋을 만들어야합니다. 픽셀메이터로 사진 불러와주시고요.

이렇게 만들어진 프리셋은 다른 곳이 아니라 픽셀메이터에서 [색상 조정]내에서 [현대영화] 또는 [고전영화]처럼 기본 카테고리에 저장해줍니다. 저는 [현대영화]에 넣어주겠습니다.

LUT 과 프리셋을 모두 이용할 수 있지만, 직접 테스트해본 결과 LUT으로 프리셋을 만들면 추후에 LUT이 그대로 적용이 되지 않습니다. 그래서 LUT을 색상 조정 값으로 바꿔주는 작업이 필요합니다.
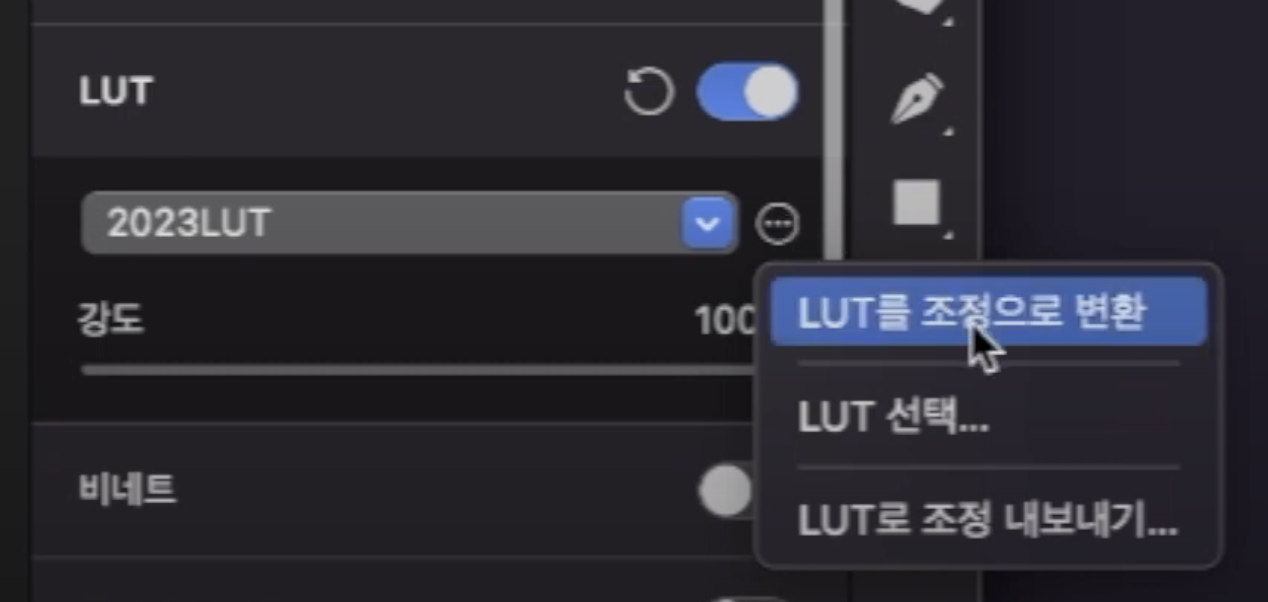
LUT 오른쪽에 있는 '...'버튼을 클릭해서 [LUT을 조정으로 변환]을 클릭하세요.
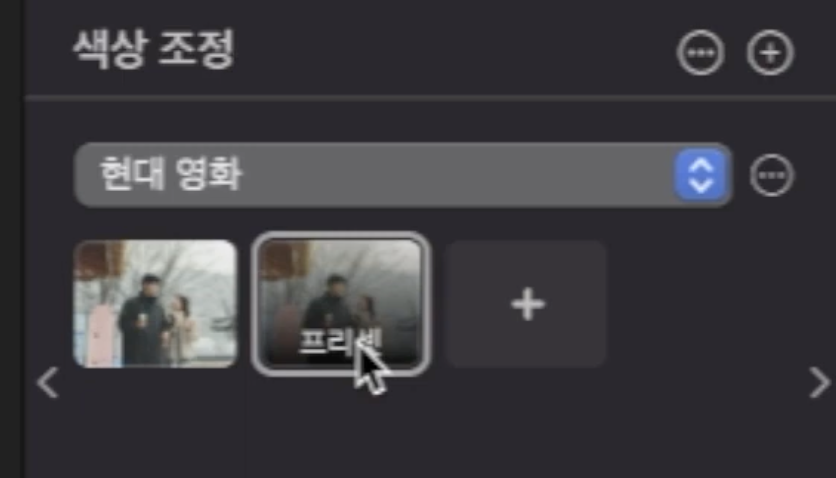
이제 프리셋을 저장해주고 이름을 정해줍니다.
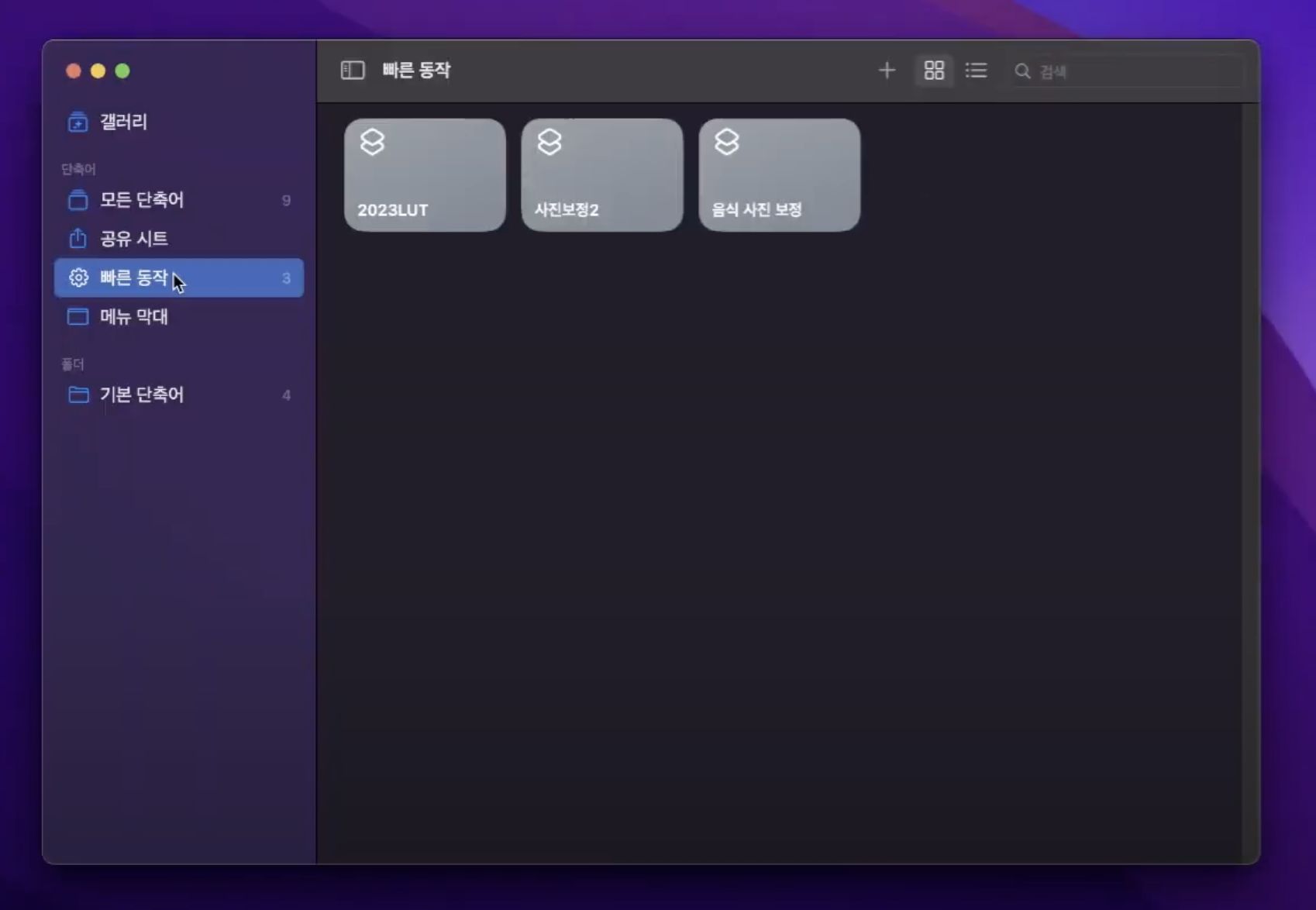
이제 단축어를 만들어줍니다. 단축어 앱을 실행한 다음 우측 상단에 있는 '+'버튼을 클릭하는데요. 왼쪽 단축어 탭에서 [빠른 동작]을 선택한 후 만들어줍니다.
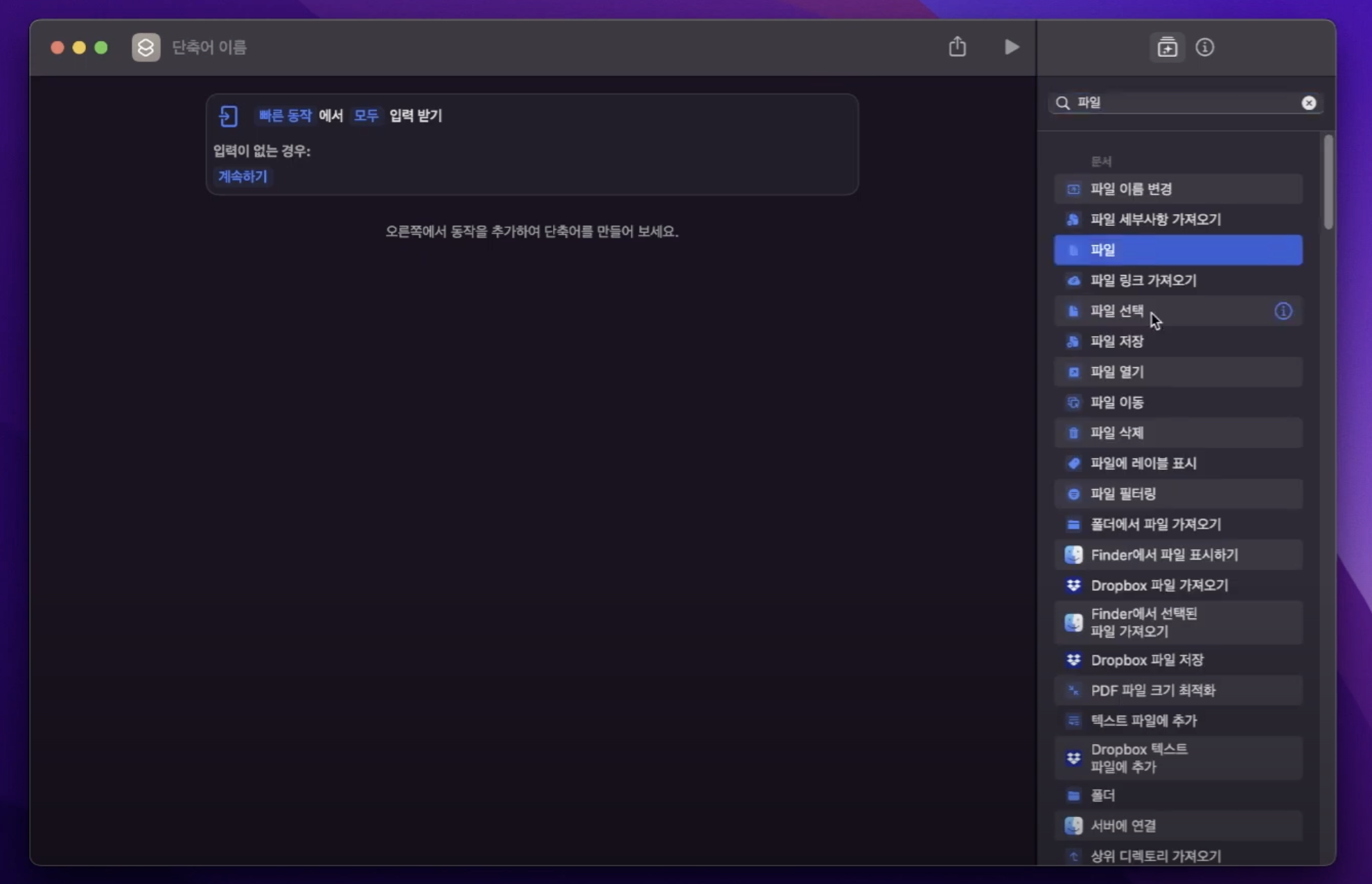
처음에는 [파일]을 찾아서 드래그해서 넣어주고요.
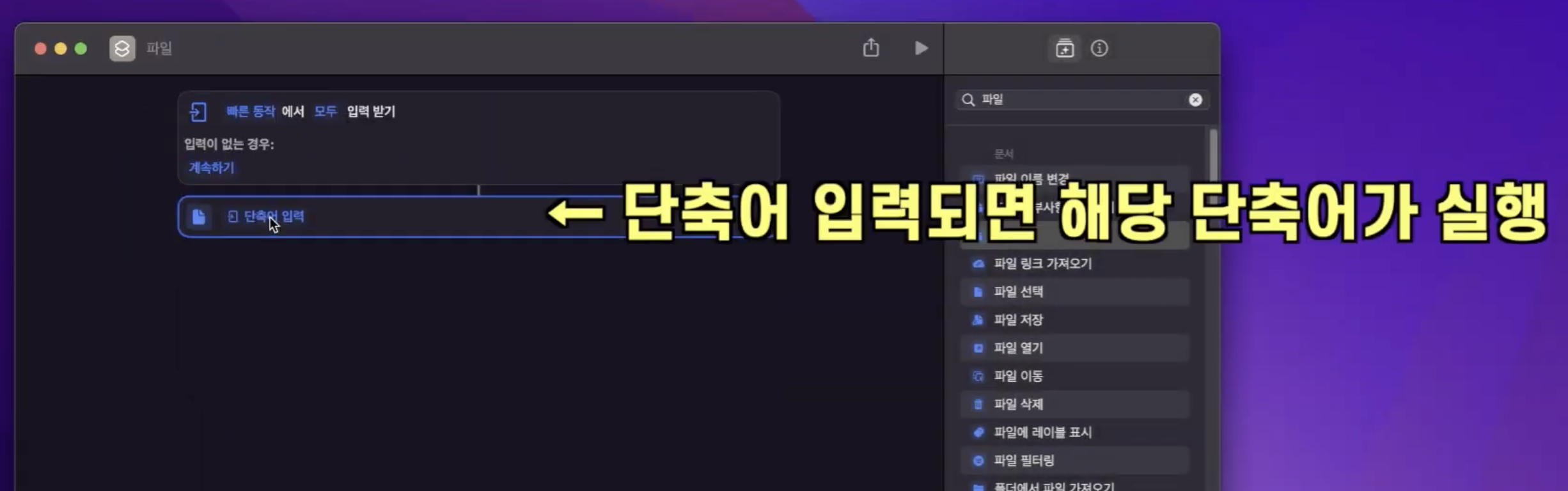
내용을 파일이 아니라 [단축어 입력]으로 바꿔줍니다.

그런 다음 픽셀메이터 관련 행동을 넣어주는데, 이번에는 [Apply Color Adjustment Preset to Image]를 선택해서 파일 아래쪽에 넣어줍니다.
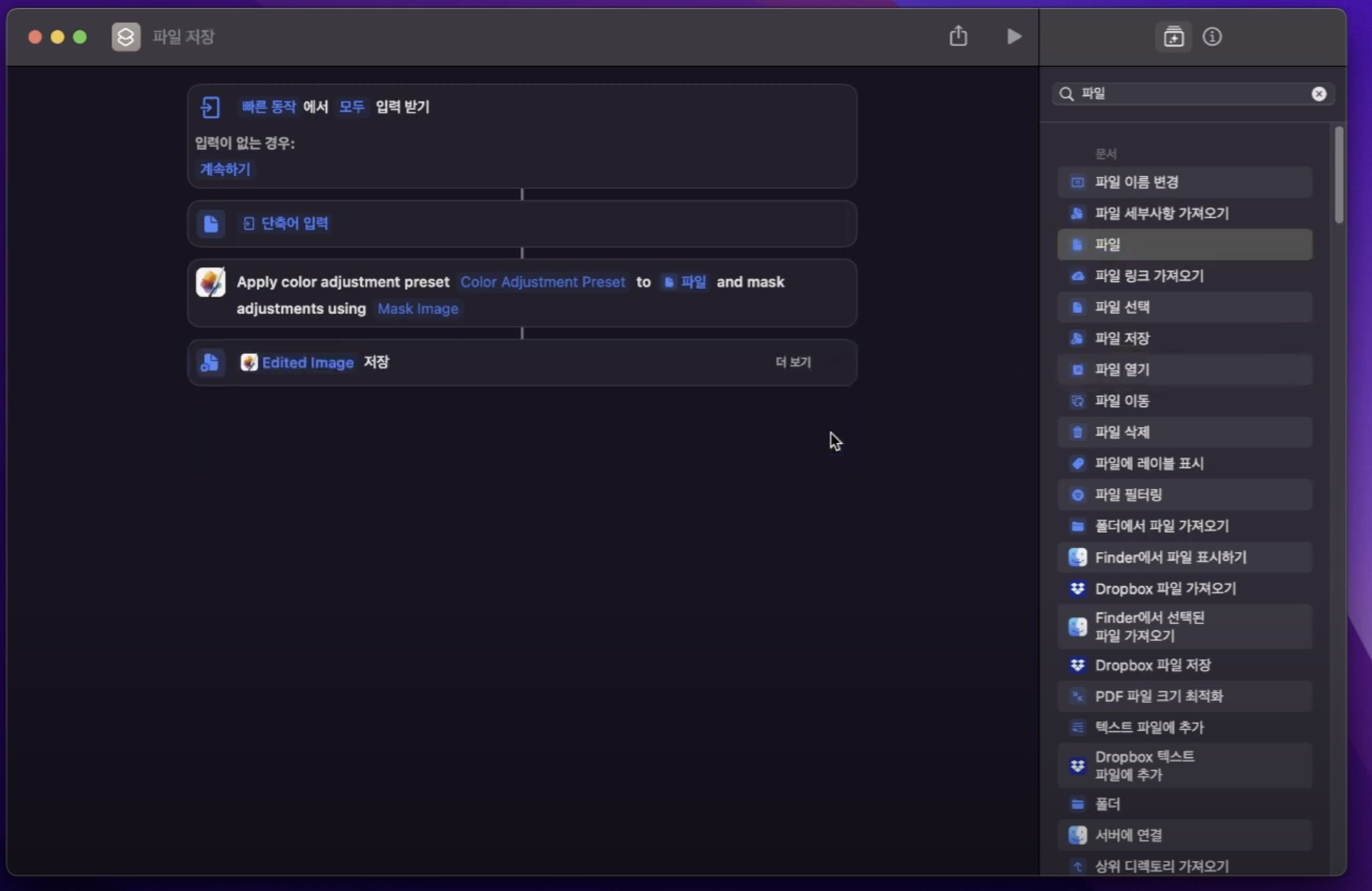
제일 끝에는 파일 저장을 넣어주세요.
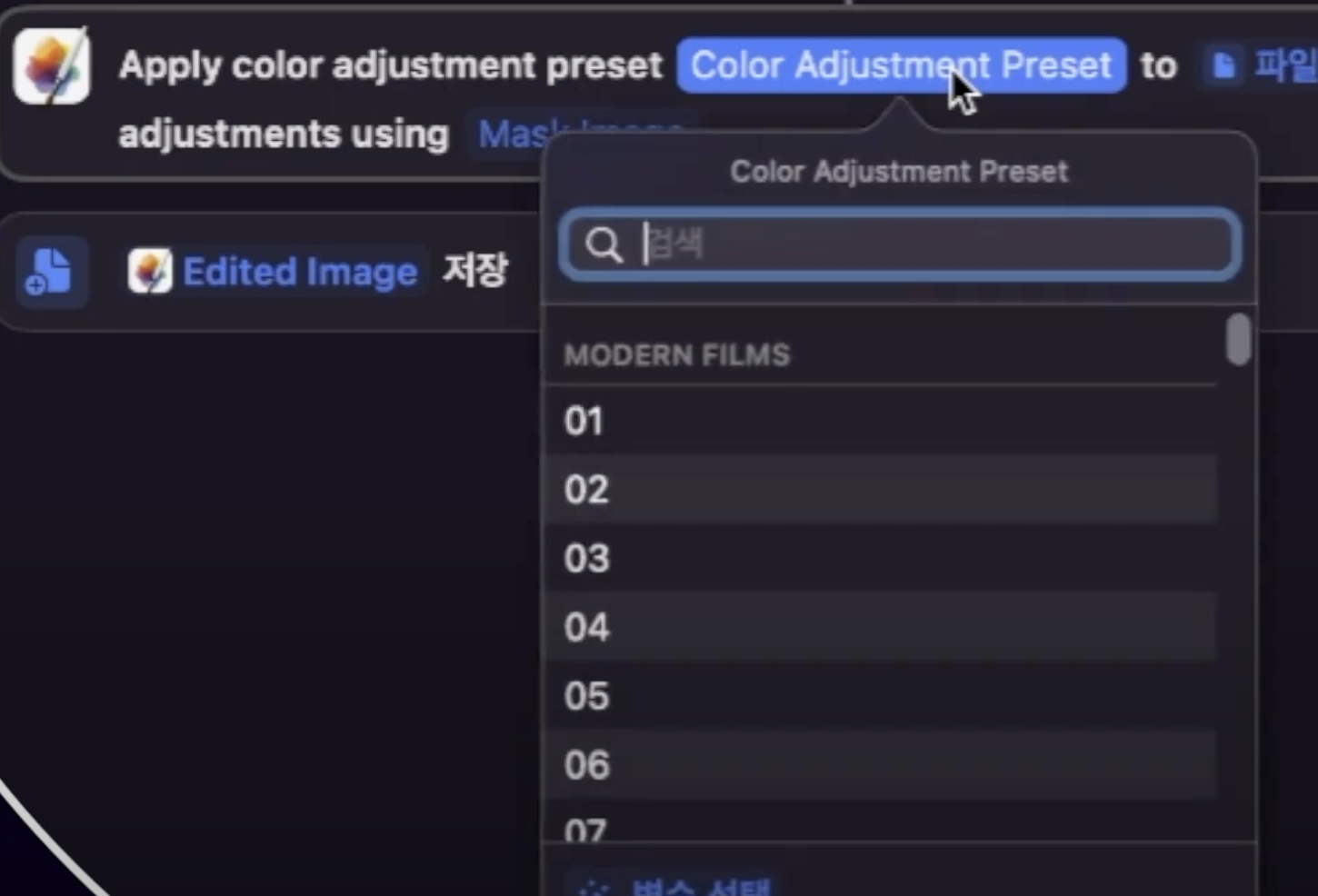
그런 다음 중간에 있는 픽셀메이터 관련 프리셋을 방금 만들었던 프리셋으로 지정해주세요.
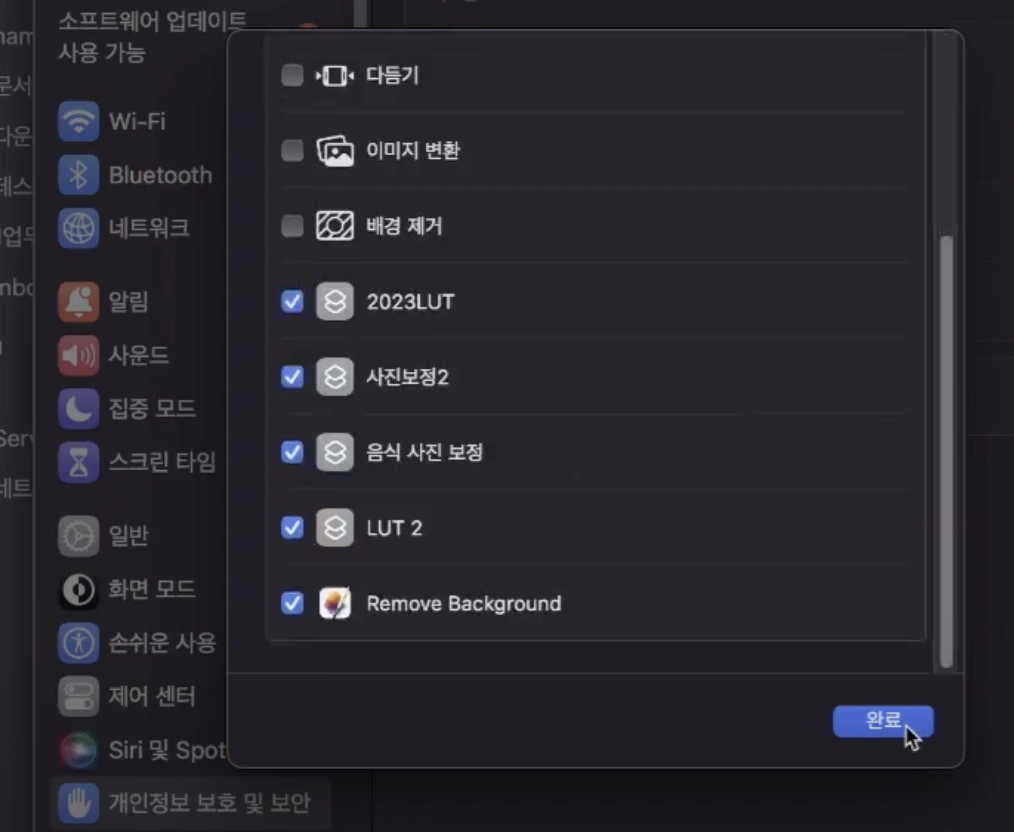
환경설정 - 빠른 실행에서 방금 만들었던 단축어를 사용하기 쉽도록 체크하여 등록해줍니다.
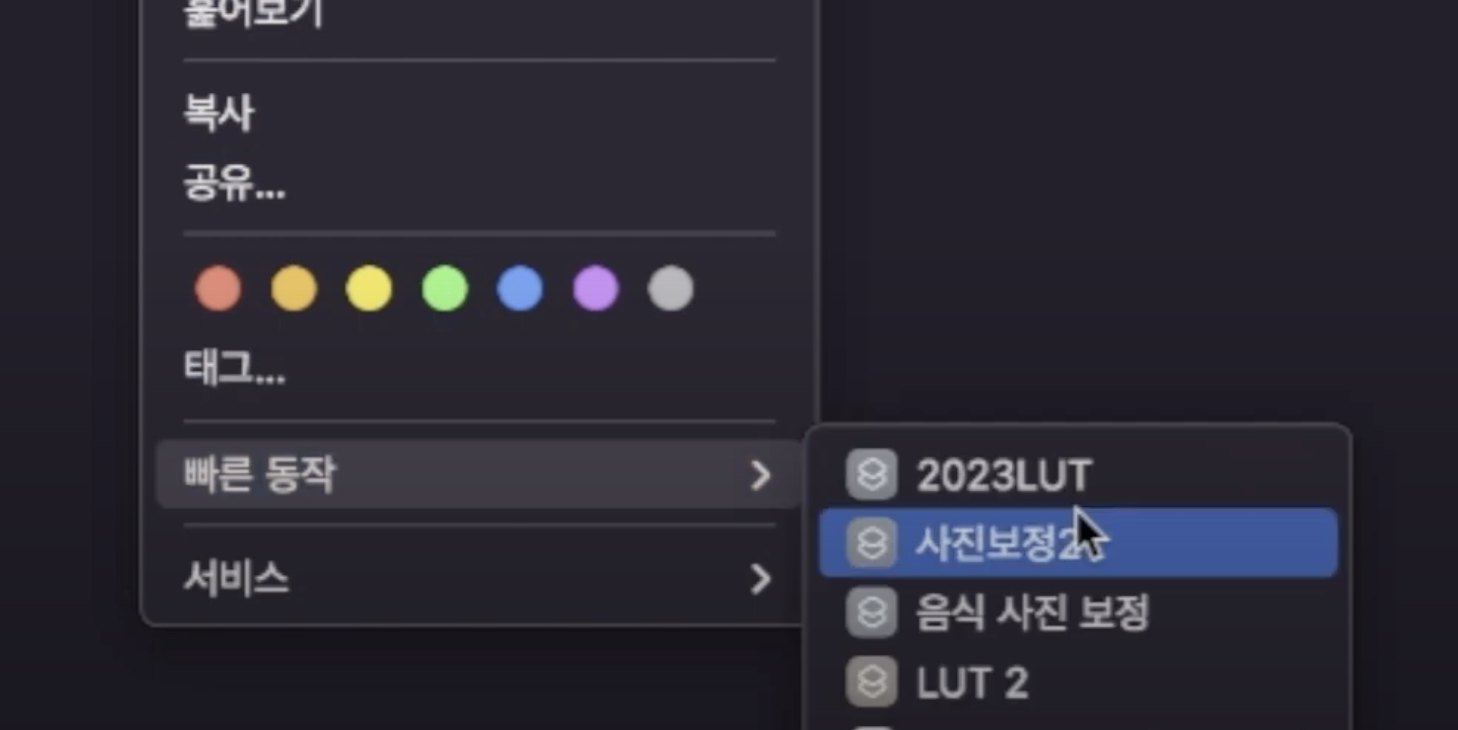
이제 보정할 사진을 마우스 우클릭 후 [빠른 동작]에서 방금 만들었던 단축어를 지정해줍니다.
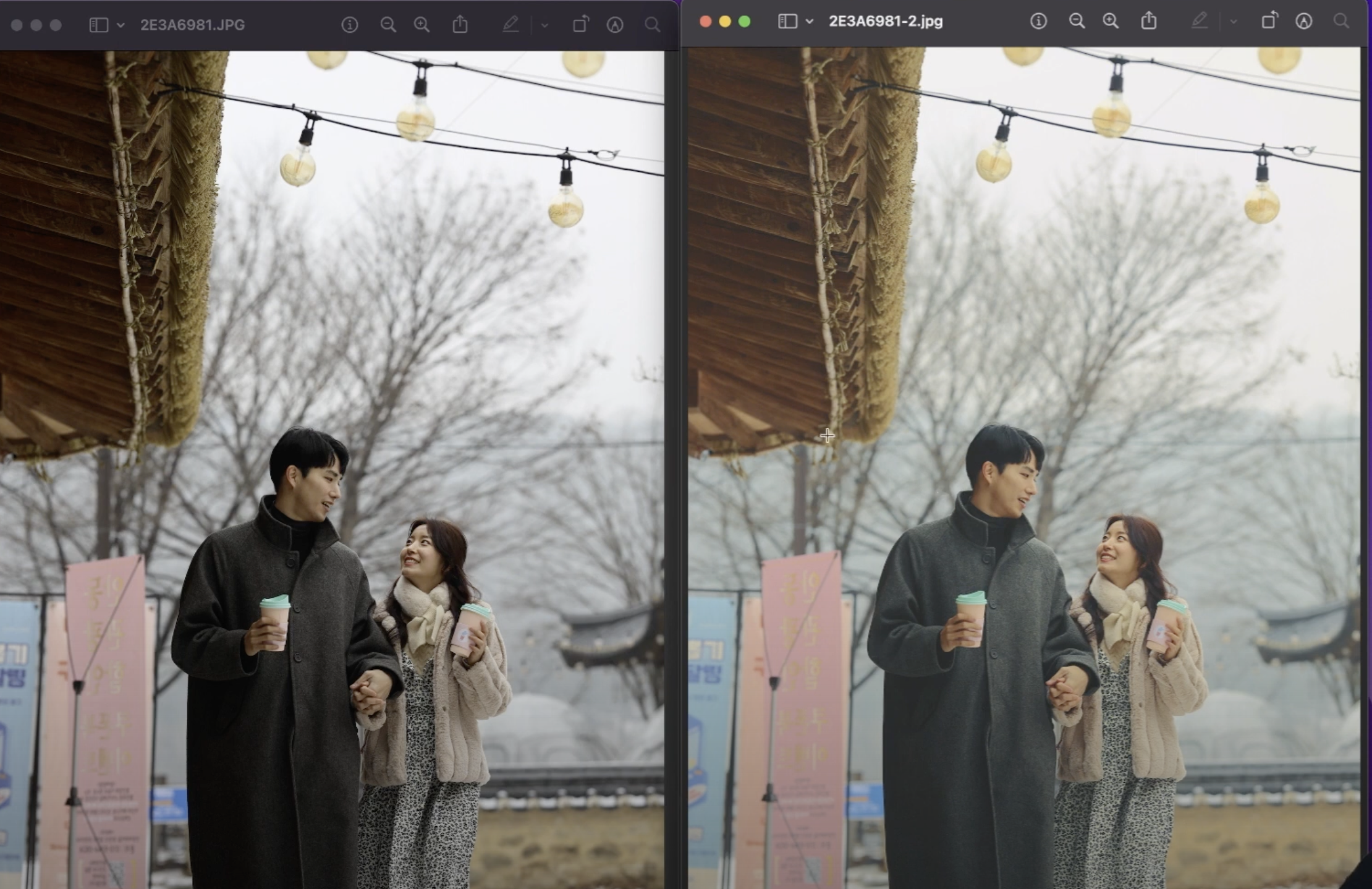
간편하게 보정 작업이 완료됩니다.
보다 상세한 강좌는 유튜브 동영상 강좌를 참고해주세요!
작가 남시언님의
글이 좋았다면 응원을 보내주세요!





