맥북 RAW파일을 JPG로 변환하기 (RAF 파일 JPG로 변환) 맥북 단축어 활용
- 키노트와 MAC
- 2023. 9. 24.

후지필름 카메라를 이용해서 RAW 파일로 촬영을 하게 되면 해당 파일이 확장자 .RAF로 저장이 됩니다. (캐논은 CR2 등) 이 RAW 포맷이 사용하는 기종이나 카메라 기종, 아니면 카메라 제작사마다 약간씩 다르기 때문에 모든 포맷을 다 외워서 활용할 수는 없고요.
보통 사진작가분들은 자신이 주력으로 사용하는 카메라의 RAW 파일에 잘 맞는 색감 보정이나 편집 방법 노하우 등을 갖추고 있어서 큰 문제가 없겠지만, RAW 파일을 처음 촬영해보시는분들이나 아니면 다른 사람이 찍은 RAW 사진 이미지 파일을 받아서 처리를 해야할때에는 문제가 생기게 됩니다.

RAF파일의 경우, 맥북에서 사진을 미리보려고 하려고해도, 미리보기 앱에서 해당 파일을 오픈하려고 시도하면 미리보기 앱이 RAW 파일 포맷을 지원하지 않기 때문에 이미지를 확인할 수 없습니다.

그래서 RAW 파일 이미지를 확인하기 위해서는 어피니티포토 같은 전문가용 이미지 편집 프로그램이나 픽셀메이터 프로처럼 기타 다른 이미지 편집 프로그램을 활용해야합니다. 실제로 해당 프로그램들에서는 RAF 포맷을 지원하고 있으므로 해당 이미지를 오픈할 수 있으며, 동시에 해당 RAW 파일을 이용하여 이미지 편집도 할 수 있습니다.
오늘 포스팅에서는 맥북에서 RAW 파일을 JPG로 변환하는 방법으로 맥북의 이미지 편집 프로그램인 픽셀메이터 프로를 활용하여 RAF파일을 JPG로 변환해보겠습니다. 이 방법은 꼭 RAF 파일 뿐만 아니라 기타 다른 RAW 파일에도 모두 똑같이 적용할 수 있어서, 한 번만 만들어두면 유용하게 쓸 수 있습니다.
RAW 파일을 JPG로 만드는 맥북 단축어 만들기
1장의 이미지를 JPG로 변환하는게 아니라 여러개의 RAW 파일을 한꺼번에 JPG로 변환하기 위해서 우선 픽셀메이터 프로 앱을 이용할거고요. 한꺼번에 작업하기 위해서 맥북의 단축어를 만들어주겠습니다.
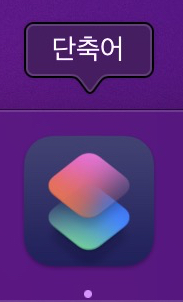
우선 맥북에서 단축어 앱을 실행해주세요.
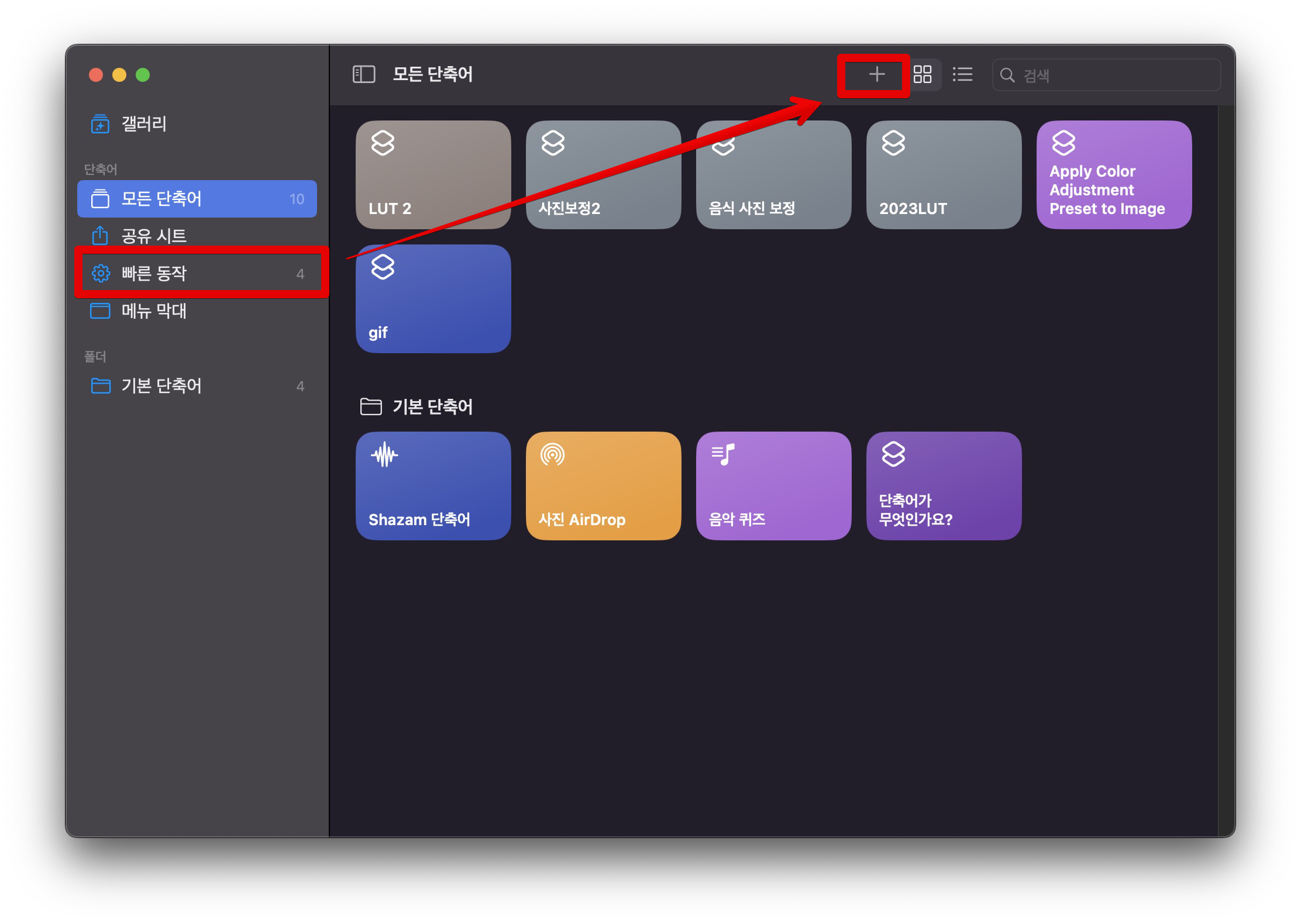
그런 다음 왼쪽 메뉴에서 [빠른 동작]을 클릭해주고 오른쪽 화면 위쪽에서 [+]을 클릭합니다.
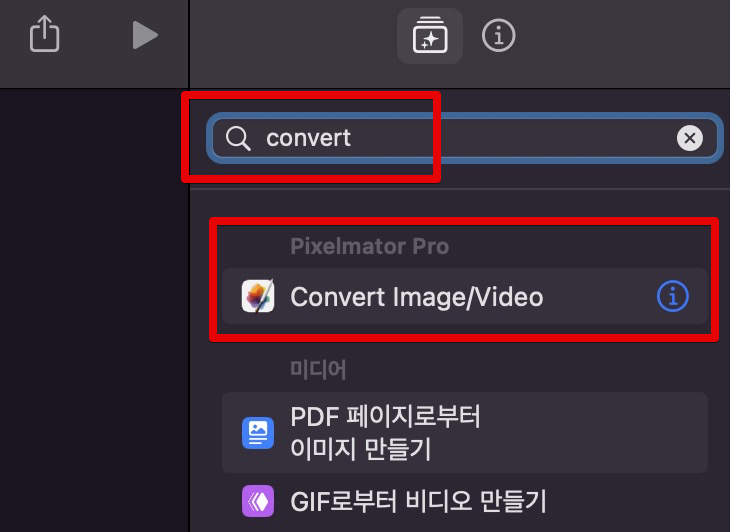
그런 다음 오른쪽 위에 검색창에서 [convert]라고 검색하면 아래쪽에 픽셀메이터프로에서 쓸 수 있는 [Convert Image/Video]항목이 나타납니다. 이 항목을 드래그해서 단축어에 추가해줍니다.

단축어에 추가된 항목에서 오른쪽에 JPEG로 설정해줍니다.
단축어가 입력되면 해당 파일을 JPG로 바꿔주는 단축어입니다.
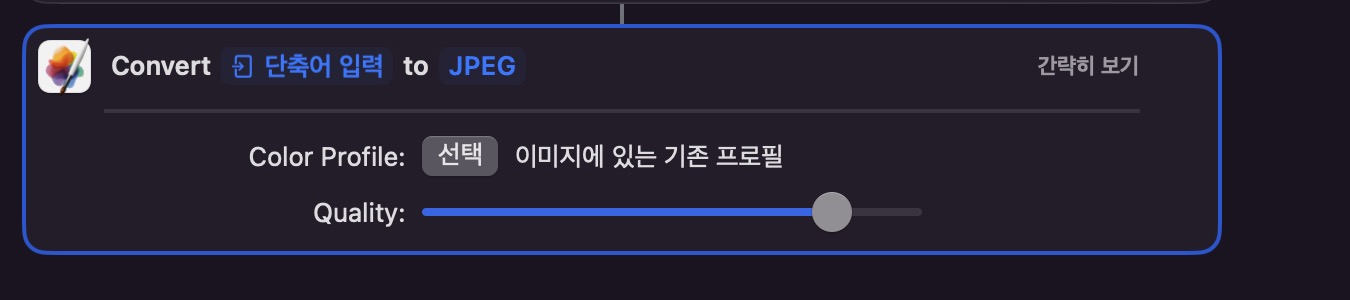
품질의 경우 최대치로 올려주면 됩니다. 기본은 80% 정도 인 것 같아요.
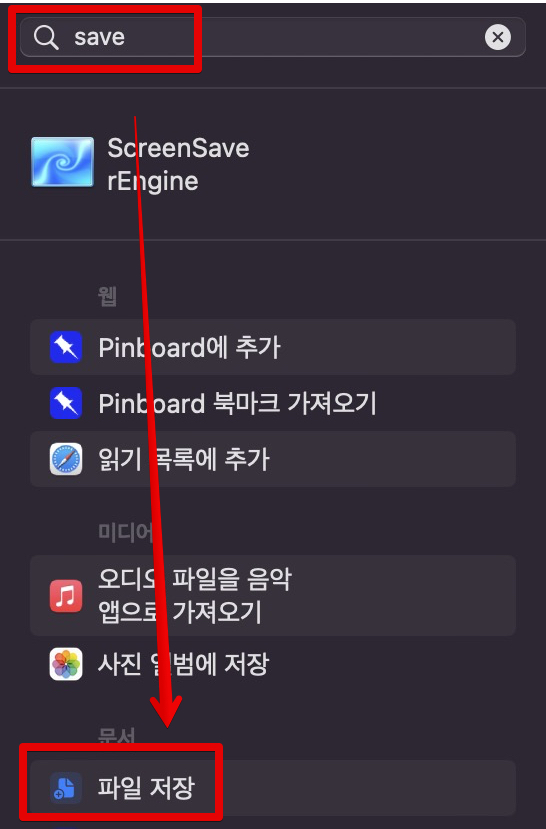
그런 다음 오른쪽 검색창에서 [save]를 검색해서 아래쪽에 [파일 저장]을 클릭해서 단축어에 추가해줍니다.
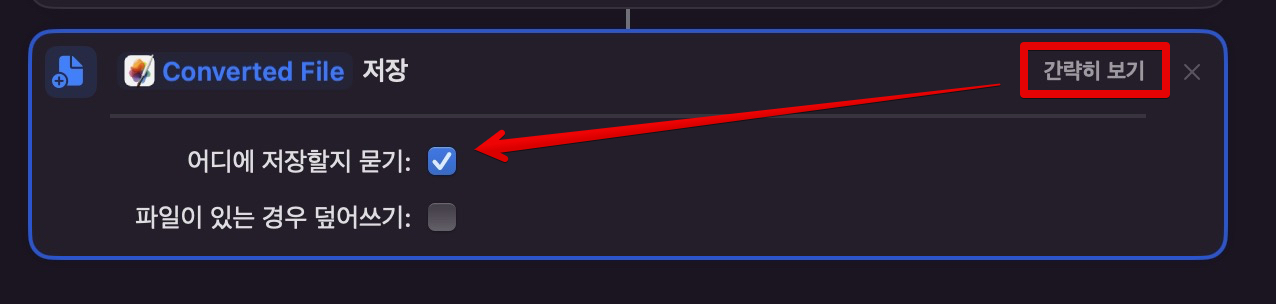
그런 다음 오른쪽에 [자세히 보기]를 클릭하고 [어디에 저장할지 묻기]를 체크해줍니다. 이렇게하면 저장을 할 수 있게 됩니다.
RAW 파일을 JPG로 만들기 (단축어 활용)
이제 단축어를 만들었으니 RAW 파일을 한꺼번에 JPG로 변경할 수 있습니다.
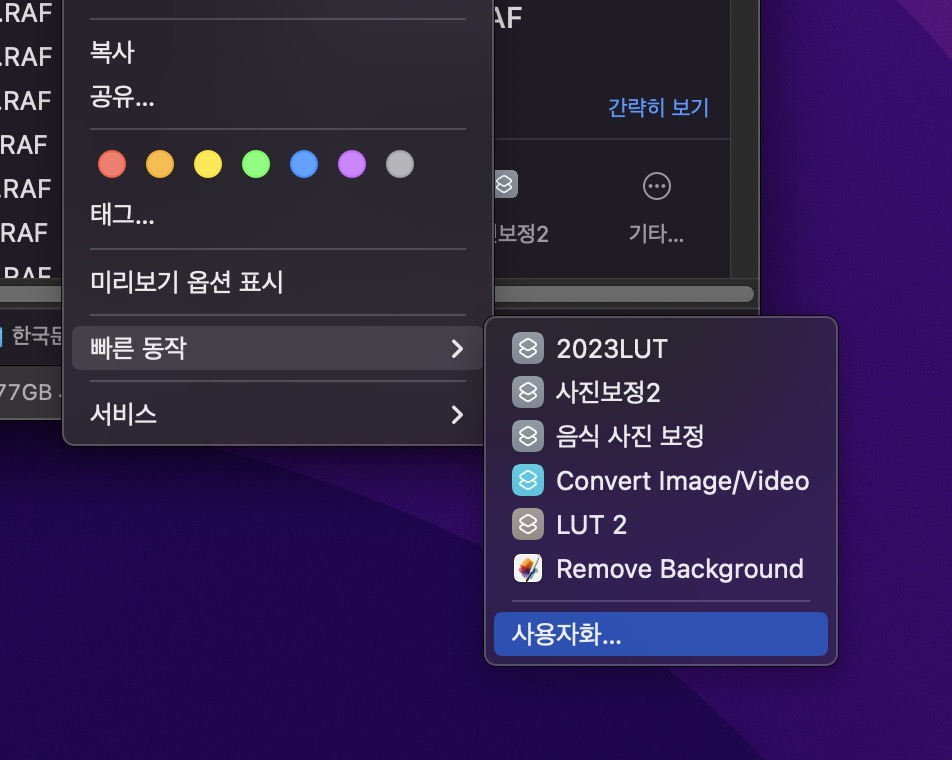
변환하고자하는 RAW 파일을 마우스 오른쪽 클릭한 후 [빠른 동작]으로 들어간 다음 [사용자화...]를 클릭합니다.
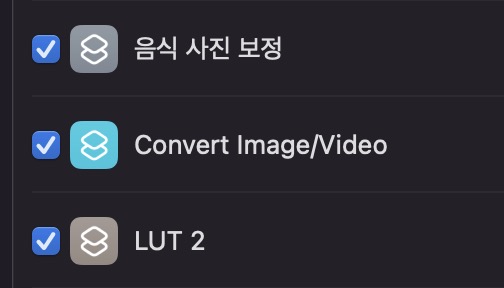
그런 다음 방금 만들었던 [Convert Image/Video]를 앞에 체크버튼에 체크하여 추가합니다. 이름은 단축어를 만들 때 변경할 수 있습니다.

이제 다시 RAW 파일을 마우스 오른쪽 클릭 후 [빠른 동작]에서 [Convert Image/Video]를 클릭합니다. 그런 다음 저장 위치를 물어보면 저장할 곳이나 폴더를 지정합니다.
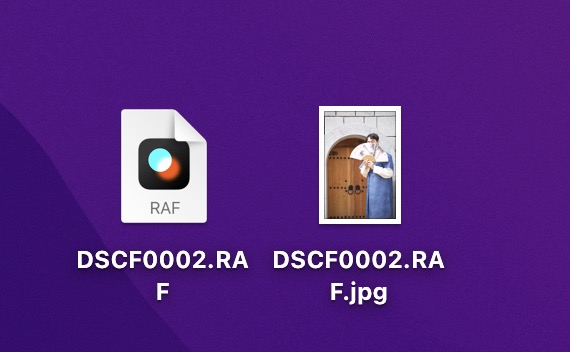
이제 간편하게 RAW 파일을 JPG 파일로 변환하였습니다.
작가 남시언님의
글이 좋았다면 응원을 보내주세요!



