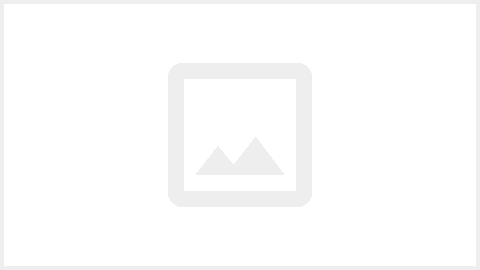[GMail] 라벨-필터 기능으로 편한 이메일 관리
- 각종정보
- 2011. 1. 6.
반응형
GMail 의 라벨 기능을 활용하면 편하게 이메일을 관리/운영 할 수 있습니다.
여러분들은 요즘 어떤 이메일 서비스를 사용중이신가요?
크게는 NAVER , NATE, YAHOO 등이 있고 GMail 이나 기타 다른 회사서버를 사용하시는 분들도 계시지요.
저는 아마 작년에 NAVER 메일에서 GMail 로 옮겼답니다.
현재는 주 계정으로 GMail 을, 부 계정으로 NAVER 메일을 사용중입니다.
가끔 gmail 상에서는 이미지가 깨지는 메일들이 있더군요.

지메일은 세계적인 인터넷 서비스 기업 '구글' 에서 서비스하는 이메일 입니다.
국내에서는 인지도가 높진 않지만, 많은 분들이 현재도 지메일을 사용하고 계시며,
세계적으로 보자면 여러가지 메쉬업 기능도 있고 연동되는 부분도 많아서 유리합니다.
기본적으로는, 스마트폰에서 쉽게 연동할 수 있고 구글 캘린더와 연동하면 일정들을 메일로 받아 볼 수도 있는데요. 여러가지 장점에 비해 단점도 존재합니다. 경험해본 바로 가장 불편했던 점은, 보낸 이메일을 상대방이 수신확인 하였는지를 볼 수 없다는 것입니다. 처음에는 불편했지만 조금만 적응되니 크게 신경쓰여지지 않더군요. 실제 이 기능은 안보이는 이미지파일을 스크립트 형식으로 넣어, 상대방이 수신을 했을 때 체크되면 수신확인 되었다고 표시해주는 것인데, 사생활 침해 등도 있고 해서 차라리 없는것도 그럭저럭 괜찮습니다.
그러니 저러니 해서 오늘 소개할 기능은 Gmail 의 라벨 기능입니다.
수 많은 업무 이메일 - 광고 이메일 - 기타 등등 해서 하나하나 확인하기가 부담스럽고, 마구마구 쏟아지는 산발적인 이메일들 속에 파묻히다가 보면, 받은 편지함을 관리하는 것으로도 많은 시간이 소비가 됩니다.
지메일의 라벨 - 필터 기능을 이용하면 훨씬 빠르고 쉽게 관리를 할 수 있어서 좋습니다.

현재 제 메일의 받은 편지함 입니다 ^^;
트위터 Follow 메일이 엄청나게 와 있네요 헉!
이메일 제목 앞에 붙어있는 초록색의 'twitter' 라고 적힌 것이 바로 "라벨" 기능입니다.

받은 편지함이 50. 그리고 하단쯤에 twitter 라벨이 50이라고 표시됩니다.
그러면 현재 읽지않은 이메일이 50개 인데 , 트위터 라벨이 붙은 이메일이 50개지요.

트위터 라벨을 누르고 통째로 삭제해 버리면 일일이 클릭할 필요가 없어서 간편해 집니다.
라벨은 어떻게 등록 하냐구요??
라벨 - 필터 등록하기

상단 메뉴에 보면 '라벨' 이라고 적힌 것이 있습니다.
여기를 눌러 아래쪽에 있는 '라벨관리' 를 선택해 줍니다.
상단 메뉴가 나오는데, 라벨 메뉴에서 추가해도 되지만,
좀 더 쉽게 하기 위하여 4번째 메뉴인 "필터" 를 선택합니다.

현재 저는 트위터 - 내가보낸 메일 정도만 라벨을 적용하고 있는데,
기존에 너무 지저분해서 정리를 좀 하려고 합니다 ;;;
어쨋든 가운데 쯤에 보이는 ' 새 필터 만들기 ' 를 눌러주세요.

이제 라벨을 적용할 상황을 입력해야합니다.
포함할 검색어로 해도 되고, 보낸 사람, 받는사람, 제목 등의 텍스트로 해도 됩니다.
입력이 끝나면 '검색 테스트' 를 해보시고 '다음 단계' 로 들어가 주세요~

여러가지가 있네요~ 라벨 적용의 박스를 눌러 ' 새 라벨 ' 을 클릭!

새 라벨 이름을 입력했다면, 이제 '필터 만들기' 를 클릭합니다.
정상적으로 필터 - 라벨 기능이 적용됩니다.
이제 수많은 메일 중에서 보낸이 를 일일이 확인하여 읽어보는 번거로움은 없어집니다.
한번만 등록을 해 놓으면 그 다음부터는 계속 적용이 되기 때문에,
개인에게 가장 잘 맞는 필터 기능을 만들어 놓기만 하면 - 이메일 관리 시간이 대폭 줄어 들지요~
반응형
작가 남시언님의
글이 좋았다면 응원을 보내주세요!